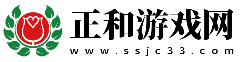【ps如何抠图?】
这是我之前的一个回答:
PHOTOSHOP的CS版本以后,将“抽出”功能做到了滤镜菜单里,打开你要抠图的图片,点“滤镜”——“抽出”,打开对话框,利用其上的工具可以很方便地将图抠出:
左上角第一个按钮(边缘高光器工具),点击它,像画笔一样的用法,在你要抠出的部分的边缘,用这个工具描一遍,最重要的是中间不要有间断,描出的线条是绿色的,最后要让绿色线条连接起来。
然后选左上角第二个按钮(填充工具),在绿色圈起来的区域内点击一下,即填充一次,填充部分变成蓝色,点击右上角的“OK”或“好”按钮,即可抠出图像。
注:左上角那一排按钮中,可以对抠图过程中的操作进行细微控制,你自己试试。
以上是针对初学者的简单抠图办法。
【如何使用PS抠图】
1.打开ps,打开要修改的图片。文件---打开就可以了。
2.如果并不追求完美的效果,而只是想快速一些,就选择快速选择工具,如图所示。
3.然后用鼠标左键在图片上想抠出来的区域拖动,直到选择好想选择的区域之后,点击ctrl+c组合键复制。然后新建一个空白图片。
4.在此空白图片上粘贴,就出现了刚才抠出来的图片了。
5.如果想得到更完美的抠图效果 ,可以使用钢笔工具 ,如图所示。
6.用钢笔工具在图像的边缘定出若干个点(相对来说,点数越多,抠图效果越好),如图所示,确定完成之后按crtl+回车键转换成选区,然后复制,新建空白图片。
7.在空白图片中粘贴,刚才抠出来的图便出现了(此处只是大致抠图)。
【Photoshop抠图的详细步骤】
PS抠图,可以使用Knockout2滤镜,如下图,具体方法是:
1、复制两个图层,在中间的图层填充绿色,填充绿色的目的,是为了检验抠图效果。
2、选择最上面的图层,滤镜--Knockout2--载入工具图层。
3、添加内部对象和外部对象,如下图:
4、点击处理后,它会自动中置到PS界面,如下图:
【PS抠图的详细步骤】
1、 双击,打开人物图片和背景图片2、 复制一个人物图层,然后隐藏背景图层3、点击通道按钮,选中绿色通道,右击,选择复制通道,并在弹出的对话框中选中反相4、如图选中绿色通道副本5、 用画笔将图中不需要的文字和鞋的影子涂成黑色,将人物的眼睛、手表及鞋子上的黑色处涂成白色6、单击“图像”——“调整”——“色阶”7、移动白色小三角,将色阶调整到如图所示,然后点击确定8、按CTRL同时单击绿色通道副本,作为选区载入9、 隐藏副本,将其他通道显示,如上图:然后切换到图层面板,并选中图层副本10、 按“CTRL+J”,即把人物抠出了,并且放到新的图层中,隐藏背景副本图层,12、点击人物并将其拖入到第二幅图片中,松开鼠标,人物就被复制到这一图片中13、将图片最大化,拖动鼠标调整人物在图中位置即可