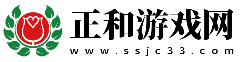【ps入门教程我要自学,哪里有资源?】
ps入门教程我要自学这个入门教程,网上是有很多的教程,但是这个都是错中复杂的,很多都是不适合新手学习的,新手学习PS不单应该只是会快捷键,更是整体学习这个软件,然后才是PS快捷键学习,这样学出来PS水平会有一个提升,另外哪里获取这个地方可以下载软件资料,我在萧蕊冰软件里面下载了基础的视频,感觉还行吧,比较全面的讲解PS操作的使用,加上一些资料。
【ps新手入门教程】
这里面有很详细的教程,你上这个网站看看吧,绝对放心的网站!
http://tech.163.com/special/000915SN/pscs3n.html
【ps基础教程的基本操作】
10.
打开软件:在启动Photoshop过程中,按住CTRL+SHIFT+ALT,软件恢复到初始的状态。
11.
预置软件:对Photoshop软件进行环境预置,编辑->预置(CTRL+K)。
(1)暂存盘:是Photoshop软件产生的虚拟内存,以提高Photoshop处理的速度。当第一个暂存盘己满,需要将硬盘中的不需要的文件删除,以释放更多的硬盘空间。Photoshop软件可以设定4个暂存盘。
(2)图像高速缓存:为图像来加快屏幕刷新的速度。
12.
打开图片:使用文件浏览器打开“Photoshop”文件夹中的“样本”文件夹,或使用文件->打开。
(技巧:双击空白处,打开文件。)
13.
新建文件:方法1——文件->新建,方法2——CTRL+N。
包括:预设图像尺寸、宽度、高度、分辨率、颜色模式、背景内容(可选:透明/背景色/白色)。
14.
浏览图片:
缩放工具(Z):缩放范围最小1个像素~1600%;
ALT+缩放
缩小
CTRL+Space,并单击
临时切换放大
ALT+Space,并单击
临时切换缩小
双击缩放工具或CTRL+ALT+0
实际像素大小(即100%显示比例)
CTRL键在导航器中拖拉
放大该区域
CTRL+“+”
放大
/
CTRL+“-”
缩小
CTRL+0
满画布显示
抓手工具(H):
双击抓手
满画布显示
在任何工具下,按SPACE
临时切换到抓手工具
15.
前景色和背景色:
前景色填充
ALT+DEL或ALT+BackSpace
背景色填充
CTRL+DEL或CTRL+BackSpace
D键
恢复默认的前景色(黑)、背景色(白)。
X键
切换前景色、背景色
16.
其它辅助操作:
CTRL+Z
还原
CTRL+ALT+Z
后退一步
CTRL+R
显示/隐藏标尺
CTRL+’
显示/隐藏网格
在任何工具下,按CTRL
临时切换到移动工具
在任何工具下,按CTRL+ALT
临时切换到复制图层、选区。
【电脑ps基础教程】
这个不是一句话,两句话能说清的,还要自己多看教程,多操作,下面内容是复制过来的,说的很多,也很对
1. 快速打开文件
双击Photoshop的背景空白处(默认为灰色显示区域)即可打开选择文件的浏览窗口。
2. 随意更换画布颜色
选择油漆桶工具并按住Shift点击画布边缘,即可设置画布底色为当前选择的前景色。如果要还原到默认的颜色,设置前景色为25%灰度(R192,G192,B192)再次按住Shift点击画布边缘。
3. 选择工具的快捷键
可以通过按快捷键来快速选择工具箱中的某一工具,各个工具的字母快捷键如下:
选框-M 移动-V 套索-L 魔棒-W
喷枪-J 画笔-B 铅笔-N 橡皮图章-S
历史记录画笔-Y 橡皮擦-E 模糊-R 减淡-O
钢笔-P 文字-T 度量-U 渐变-G
油漆桶-K 吸管-I 抓手-H 缩放-Z
默认前景和背景色-D 切换前景和背景色-X
编辑模式切换-Q 显示模式切换-F
另外,如果我们按住Alt键后再单击显示的工具图标,或者按住Shift键并重复按字母快捷键则可以循环选择隐藏的工具。
4. 获得精确光标
按Caps Lock键可以使画笔和磁性工具的光标显示为精确十字线,再按一次可恢复原状。
7. 自由控制大小
缩放工具的快捷键为“Z”,此外“Ctrl+空格键”为放大工具,“Alt+空格键”为缩小工具,但是要配合鼠标点击才可以缩放;相同按Ctrl+“+”键以及“-”键分别也可为放大和缩小图像;Ctrl+Alt+“+”和Ctrl+Alt+“-” 可以自动调整窗口以满屏缩放显示,使用此工具你就可以无论图片以多少百份比来显示的情况下都能全屏浏览!如果想要在使用缩放工具时按图片的大小自动调整窗口,可以在缩放工具的属性条中点击“满画布显示”选项。
8. 使用非Hand Tool(手形工具)时,按住空格键后可转换成手形工具,即可移动视窗内图像的可见范围。在手形工具上双击鼠标可以使图像以最适合的窗口大小显示,在缩放工具上双击鼠标可使图像以1:1的比例显示。
9. 在使用Erase Tool(橡皮擦工具)时,按住Alt 键即可将橡皮擦功能切换成恢复到指定的步骤记录状态。
10. 使用Smudge Tool(指尖工具)时,按住Alt键可由纯粹涂抹变成用前景色涂抹。
11. 要移动使用Type Mask Tool(文字蒙版工具)打出的字形选取范围时,可先切换成快速蒙版模式(用快捷键Q切换),然后再进行移动,完成后只要再切换回标准模式即可。
12. 按住Alt键后,使用Rubber Stamp Tool(橡皮图章工具)在任意打开的图像视窗内单击鼠标,即可在该视窗内设定取样位置,但不会改变作用视窗。
13. 在使用Move Tool(移动工具)时,可按键盘上的方向键直接以1 pixel的距离移动图层上的图像,如果先按住Shift键后再按方向键则以每次10 pixel的距离移动图像。 而按Alt键拖动选区将会移动选区的拷贝。
15. 度量工具在测量距离上十分便利(特别是在斜线上),你同样可以用它来量角度(就像一只量角器)。在信息面板可视的前提下,选择度量工具点击并拖出一条直线,按住Alt键从第一条线的节点上再拖出第二条直线,这样两条线间的夹角和线的长度都显示在信息面板上。用测量工具拖动可以移动测量线(也可以只单独移动测量线的一个节点),把测量线拖到画布以外就可以把它删除。
16. 使用绘画工具如(如画笔,向笔等),按住Shift键单击鼠标,可将两次单击点以直线连接。
17. 按住Alt键用吸管工具选取颜色即可定义当前背景色。通过结合颜色取样器工具(Shift+I)和信息面板监视当前图片的颜色变化。变化前后的颜色值显示在信息面板上其取样点编号的旁边。通过信息面板上的弹出菜单可以定义取样点的色彩模式。要增加新取样点只需在画布上用颜色取样器工具随便什么地方再点一下,按住Alt键点击可以除去取样点。但一张图上最多只能放置四个颜色取样点。当Photoshop中有对话框(例如:色阶命令、曲线命令等等)弹出时,要增加新的取样点必须按住Shift键再点击,按住Alt+Shift点击可以减去一个取样点。
18. 裁切工具大家都一定用过,这种情况你也一定遇到过;在你调整裁切握、而裁切框又比较接近图像边界的时候,裁减框会自动地贴到图像的边上,令你无法精确的裁切图像。不过只要在调整裁切边框的时候接下“Ctrl”键,那么裁切框就会服服帖帖,让你精确裁切。
复制技巧
19. 按住Ctrl+Alt键拖动鼠标可以复制当前层或选区内容。
20. 如果你最近拷贝了一张图片存在剪贴板里,Photoshop在新建文件(Ctrl+N)的时候会以剪贴板中图片的尺寸作为新建图的默认大小。要略过这个特性而使用上一次的设置,在打开的时候按住Alt键(Ctrl+Alt+N)。
21. 如果创作一幅新作品,需要与一幅已打开的图片有一样的尺寸、解析度、格式的文件。选取“文件”→“New”,点Photoshop菜单栏的Windows选项,在弹出菜单的最下面一栏点击已开启的图片名称,是的,就是这么简单!
22. 在使用自由变换工具(Ctrl+T)时按住Alt键(Ctrl+Alt+T)即可先复制原图层(在当前的选区)后在复制层上进行变换;Ctrl+Shift+T为再次执行上次的变换,Ctrl+Alt+Shift+T为复制原图后再执行变换。
23. 使用“通过复制新建层(Ctrl+J)”或“通过剪切新建层(Ctrl+J)”命令可以在一步之间完成拷贝到粘贴和剪切到粘贴的工作;通过复制(剪切)新建层命令粘贴时仍会放在它们原来的地方,然而通过拷贝(剪切)再粘贴,就会贴到图片(或选区)的中心。
24. 若要直接复制图像而不希望出现命名对话框,可先按住Alt键,再执行“图像”→“副本”命令。
25. Photoshop的剪贴板很好用,但你更希望直接使用Windows系统剪贴板,直接处理从屏幕上截取的图像。好的,按下Ctrl+K,在弹出的面板上将“输出到剪贴板”点中吧!
26. 在Photoshop内实现有规律复制
在做版面设计的时候我们会经常把某些元素有规律地摆放以寻求一种形式的美感,在Photoshop内通过四个快捷键的组合就可以轻易得出。
(1)圈选出你要复制的物体;
(2)按Ctrl+J产生一个浮动 Layer;
(3)按旋转并移动到适当位置后确认;
(4)现在可以按住Ctrl+Alt+Shift 后连续按“T”就可以有规律地复制出连续的物体。(只按住Ctrl+Shift则只是有规律移动)
27. 当我们要复制文件中的选择对象时,要使用编辑菜单中的复制命令。复制一次你也许觉不出麻烦,但要多次复制,一次一次的点击就相当不便了。这时你可以先用选择工具选定对象,而后点击移动工具,再按住“Alt”键不放。当光标变成一黑一白重叠在一起的两个箭头时,拖动鼠标到所需位置即可。若要多次复制,只要重复的放松鼠标就行了。
28. 可以用选框工具或套索工具,把选区从一个文档拖到另一个上。
29. 要为当前历史状态或快照建立一个复制文档可以:
(1)点击“从当前状态创建新文档”按钮;
(2)从历史面板菜单中选择新文档;
(3)拖动当前状态(或快照)到“从当前状态创建新文档”按钮上;
(4)右键点击所要的状态(或快照)从弹出菜单中选择新文档把历史状态中当前图片的某一历史状态拖到另一个图片的窗口可改变目的图片的内容。按住Alt键点击任一历史状态(除了当前的、最近的状态)可以复制它。而后被复制的状态就变为当前(最近的)状态。按住Alt拖动动作中的步骤可以把它复制到另一个动作中。
选择技巧
30. 把选择区域或层从一个文档拖向另一个时,按住Shift键可以使其在目的文档上居中。如果源文档和目的文档的大小(尺寸)相同,被拖动的元素会被放置在与源文档位置相同的地方(而不是放在画布的中心)。如果目的文档包含选区,所拖动的元素会被放置在选区的中心。
31. 在动作调板中单击右上角的三角形按钮,从弹出的菜单中选择载入动作,进入PhotoshopGoodiesActions目录下,其下有按钮、规格、命令、图像效果,文字效果、纹理、帧六个动作集,包含了很多实用的东西哟!另外,在该目录下还有一个ACTIONS.PDF文件,可用Adobe Acrobat软件打开,里面详细介绍了这些动作的使用方法和产生的效果。
32. 单击工具条中的画笔类工具,在随后显示的属性条中单击画笔标签右边的小三角,在弹出的菜单中再点击小箭头选择“载入画笔…”。到Photoshop目录的Brushes文件夹中选择*.abr。原来这里还有这么多可爱的东西。
33. 画出一个漂亮的标记,想在作品中重复使用?好办,用套索工具选好它,在Brushes的弹出菜单中选“储存画笔…”,然后用画笔工具选中这个新笔头……朋友,想做居室喷涂吗?
34. 如果想选择两个选择区域之间的部分,在已有的任意一个选择区域的旁边同时按住Shift和Alt键进行拖动,画第二个选择区域(鼠标十字形旁出现一个乘号,表示重合的该区域将被保留)。
35. 在选择区域中删除正方形或圆形,首先增加任意一个选择区域,然后在该选择区域内,按Alt键拖动矩形或椭圆的面罩工具。然后松开Alt键,按住Shift键,拖动到你满意为止。然后先松开鼠标按钮再松开Shift键。
36. 从中心向外删除一个选择区域,在任意一个选择区域内,先按Alt键拖动矩形或椭圆的面罩工具,然后松开Alt键后再一次按住Alt键,最后松开鼠标按钮再松开Alt键。
37. 在快速蒙版模式下要迅速切换蒙版区域或选取区域选项时,先按住Alt键后将光标移到快速遮色片模式图标上单击鼠标就可以了。
38. 使用选框工具的时候,按住Shift键可以划出正方形和正圆的选区;按住Alt键将从起始点为中心勾划选区。
39. 使用“重新选择”命令(Ctrl+Shift+D)来载入/恢复之前的选区。
40. 在使用套索工具勾画选区的时候按Alt键可以在套索工具和多边形套索工具间切换。勾画选区的时候按住空格键可以移动正在勾画的选区。
41. 按住Ctrl键点击层的图标(在层面板上)可载入它的透明通道,再按住Ctrl+Alt+Shift键点击另一层为选取两个层的透明通道相交的区域。
42可保留原来的选区。
43. “选择框”工具中Shift和Alt键的使用方法:
当用“选择框”选取图片时,想扩大选择区,这时按住Shift键,光标“+”会变成“十+”,拖动光标,这样就可以再原来选取的基础上扩大你所需的选择区域。或是在同一副图片中同时选取两个或两个 以上的选取框。
当用“选择框”选取图片时,想在“选择框”中减去多余的图片,这时按住“Alt”键,光标“+”会变成“十-”,拖动光标,这样就可以留下你所需要的图片。
当用“选择框”选取图片时,想得到两个选取框叠加的部分,这时按住“Shift+Alt”键,光标“+”会变成“十í”,拖动光标,这样就你想要的部分。
想得到“选取框”中的正圆或正方形时,按住“Shift”键,就可以。
44. “套索”工具中Shift和Alt键的使用方法:
增加选取范围按“Shift”键。(方法和“选择框”中的1相同)
减少选取范围按“Alt”键。(方法和“选择框”中的2相同)
两个选取框叠加的区域按“Shift+Alt”键。(方法和“选择框”中的3相同)
45. “魔杖”工具中Shift和Alt键的使用方法:
增加选取范围按“Shift”键。(方法和“选择框”中的1相同)
减少选取范围按“Alt”键。(方法和“选择框”中的2相同)
两个选取框叠加的区域按“Shift+Alt”键。(方法和“选择框”中的3相同) 快捷键技巧
46. 你可以用以下的快捷键来快速浏览你的图像:
Home卷动至图像的左上角;End卷动至图像的右下角;Page UP卷动至图像的上方;Page Down卷动至图像的下方;Ctrl+Page Up卷动至图像的左方;Ctrl+Page Down卷动至图像的右方。
47. 按Ctrl键+Alt键+0键即可使图像按1:1比例显示。
48. 当你想“紧排”(调整个别字母之间的空位),首先在两个字母之间单击,然后按下Alt键后用左右方向键调整。
49. 将对话框内的设定恢复为默认,先按住Alt键后,Cancel键会变成Reset键,再单击Reset键即可。
50. 要快速改变在对话框中显示的数值,首先用鼠标点击那个数字,让光标处在对话框中,然后就可以用上下方向键来改变该数植了。如果在用方向键改变数值前先按下Shift键,那么数值的改变速度会加快。
51. Photoshop
6.0除了以往熟悉的快捷键Ctrl+Z(可以自由地在历史记录和当前状态中切换)之外,还增加了Shift+Ctrl+Z(用以按照*作次序不断的逐步
恢复*作)和Alt+Ctrl+Z(使用户可以按照*作次序不断的逐步取消*作)两个快捷键。按Ctrl+Alt+Z和Ctrl+Shift+Z组合键分
别为在历史记录中向后和向前(或者可以使用历史面板中的菜单来使用这些命令)。
52. 填充功能:
Shift+Backspace打开填充对话框;
Alt+Backspace和Ctrl+Backspace组合键分别为填充前景色和背景色;
按Alt+Shift+Backspace及Ctrl+Shift+Backspace组合键在填充前景及背景色的时候只填充已存在的像素(保持透明区域)。
53. 键盘上的D键、X键可迅速切换前景色和背景色。
54. 用任一绘图工具画出直线笔触:先在起点位置单击鼠标,然后按住Shift键,再将光标移到终点单击鼠标即可。
55. 打开Curve(曲线)对话框时,按Alt键后单击曲线框,可使格线更精细,再单击鼠标可恢复原状。
56. 使用矩形(椭圆)选取工具选择范围后,按住鼠标不放,再按空格键即可随意调整选取框的位置,放开后可再调整选取范围的大小。
57. 增加一个由中心向外绘制的矩形或椭圆形,在增加的任意一个选择区域内,先按Shift键拖动矩形或椭圆的面罩工具,然后放开Shift键,然后按Alt
键,最后松开鼠标按钮再松开Alt键。按Enter键或Return键可关闭滑块框。若要取消更改,按Escape键
(Esc)。若要在打开弹出式滑块对话框时以10%的增量增加或减少数值,请按住Shift键并按上箭头键或者下箭头键。
58. 若要在屏幕上预览RGB模式图像的CMYK模式色彩时,可先执行“视图”→“新视图”命令,产生一个新视图后,再执行“视图”→“预览”→“CMYK”命令,即可同时观看两种模式的图像,便于比较分析。
59. 按Shift键拖移选框工具限制选框为方形或圆形;按Alt键拖移选框工具从中心开始绘制选框;按Shift+Alt键拖移选框工具则从中心开始绘制方形或圆形选框。
60. 要防止使用裁切工具时选框吸附在图片边框上,在拖动裁切工具选框上的控制点的时候按住Ctrl键即可。
61. 要修正倾斜的图像,先用测量工具在图上可以作为水平或垂直方向基准的地方画一条线(如图像的边框、门框、两眼间的水平线等等),然后从菜单中选“图像”→“旋转画布”→“任意角度…”,打开后会发现正确的旋转角度已经自动填好了,只要按确定就OK啦。
62. 可以用裁切工具来一步完成旋转和剪切的工作:先用裁切工具画一个方框,拖动选框上的控制点来调整选取框的角度和大小,最后按回车实现旋转及剪切。测量工具量出的角度同时也会自动填到数字变换工具(“编辑”→“变换” →“数字” )对话框中。
63. 裁剪图像后所有在裁剪范围之外的像素就都丢失了。要想无损失地裁剪可以用“画布大小”命令来代替。虽然Photoshop会警告你将进行一些剪切,但出于某种原因,事实上并没有将所有“被剪切掉的”数据都被保留在画面以外,但这对索引色模式不起作用。
64. 合并可见图层时按Ctrl+Alt+Shift+E为把所有可见图层复制一份后合并到当前图层。同样可以在合并图层的时候按住Alt键,会把当前层复制一份后合并到前一个层,但是Ctrl+Alt+E这个热键这时并不能起作用。
65. 按Shift+Backspace键可激活“编辑”→“填充”命令对话框,按Alt+Backspace键可将前景色填入选取框;按Ctrl+Backspace键可将背景填八选取框内。
66. 按Shift+Alt+Backspace 键可将前景色填入选取框内并保持透明设置,按Shift+CtrBackspace键可将背景色填入选取框内保持透明设置。
67. 按Alt+Ctrl+Backspace键从历史记录中填充选区或图层,按Shift+Alt+Ctrl+Backspace键从历记录中填充选区或图层
并且保持透明设置。 68.
按Ctrl+“=”键可使图像显示持续放大,但窗口不随之缩小;按Ctrl+“-”键可使图像显示持续缩小,但窗口不随之缩小;按Ctrl+Alt+
“=”键可使图像显示持续放大,且窗口随之放大;按Ctrl+Alt+“-”键可使图像显示持续缩小,且窗口随之缩小。
69. 移动图层和选区时,按住Shift键可做水平、垂直或45度角的移动;按键盘上的方向键可做每次1个像素的移动;按住Shift键后再按键盘上的方向键可做每次10个像素的移动。
70. 创建参考线时,按Shift键拖移参考线可以将参考线紧贴到标尺刻度处;按Alt键拖移参考线可以将参考线更改为水平或垂直取向。
71. 在“图像”→“调整”→“曲线”命令对话框中,按住Alt键于格线内单击鼠标可以使格线精细或粗糙;按住Shift键并单击控制点可选择多个控制点,按住Ctrl 键并单击某一控制点可将该点删除。
72. 若要将某一图层上的图像拷贝到尺寸不同的另一图像窗口中央位置时,可以在拖动到目的窗口时按住Shift键,则图像拖动到目的窗口后会自动居中。
73. 在使用“编辑”→“自由变换”(Ctrl+T)命令时,按住Ctrl键并拖动某一控制点可以进行自由变形调整;按住Alt键并拖动某一控制点可以进行对称
变形调整;按住Shift键并拖动某一控制点可以进行按比例缩放的调整;按住Shift+Ctrl键并拖动某一控制点可以进行透视效果的调整;按
Shift+Ctrl键并拖动某一控制点可以进行斜切调整;按Enter键应用变换;按Esc键取消*作。
74. 在色板调板中,按Shift键单击某一颜色块,则用前景色替代该颜色;按Shift+Alt键单击鼠标,则在点击处前景色作为新的颜色块插入;按Alt键在某一颜色块上单击,则将背景色变该颜色;按Ctrl键单击某一颜色块,会将该颜色块删除。
75. 在图层、通道、路径调板上,按Alt键单击这些调板底部的工具按钮时,对于有对话框的工具可调出相应的对话框更改设置。
76. 在图层、通道、路径调板上,按Ctrl键并单击一图层、通道或路径会将其作为选区载入;按Ctrl+Shift键并单击,则添加到当前选区;按Ctrl+Shift+Alt键并单击,则与当前选区交*。
77. 在图层调板中使用图层蒙板时,按Shift键并单击图层蒙板缩览图,会出现一个红*,表示禁用当前蒙板,按Alt键并单击图层蒙板缩览图,蒙板会以整幅图像的方式显示,便于观察调整。
78. 在路径调板中,按住Shift键在路径调板的路径栏上单击鼠标可切换路径是否显示。
79. 更改某一对话框的设置后,若要恢复为先前值,要按住alt键、取消按钮会变成复位按钮,在复位按钮上单击即可。
路径技巧
80. 大家在点选调整路径上的一个点后,按“Alt”键,再点击鼠标左键在点上点击一下,这时其中一根“调节线”将会消失,再点击下一个路径点时就会不受影响了。
81. 如果你用“Path”画了一条路径,而鼠标现在的状态又是钢笔的话,你只按下小键盘上的回车键(记住是小键盘上的回车,不是主键盘上的!),那么路径就马上会变为“选取区”了。
82. 如果你用钢笔工具画了一条路径,而你现在鼠标的状态又是钢笔的话,你只要按下小键盘上的回车键(记住是小键盘上的回车,不是主键盘上的!),那么路径就马上就被作为选区载入。
83. 按住Alt键后在路径控制板上的垃圾桶图标上单击鼠标可以直接删除路径。
84. 使用路径其他工具时按住Ctrl键使光标暂时变成方向选取范围工具。
85. 按住Alt键后在路径控制板上的垃圾桶图标上单击鼠标可以直接删除路径。
86. 使用路径其他工具时按住Ctrl键使光标暂时变成方向选取范围工具。
87. 点击路径面板上的空白区域可关闭所有路径的显示。
88. 在点击路径面板下方的几个按钮(用前景色填充路径、用前景色描边路径、将路径作为选区载入)时,按住Alt键可以看见一系列可用的工具或选项。
89. 如果我们需要移动整条或是多条路径,请选择所需移动的路径然后使用快捷键Ctrl+T,就可以拖动路径至任何位置。
90. 在勾勒路径时,我们最常用的*作还是像素的单线条的勾勒,但此时会出现问题,即有矩齿存在,很影响实用价值,此时我们不妨先将其路径转换为选区,然后对选区进行描边处理,同样可以得到原路径的线条,却可以消除矩齿。
91. 将选择区域转换成路径是一个非常实用的*作。此功能与控制面板中的相应图标功能一致。调用此功能时,所需要的属性设置将可在弹出的MAKE WORK PQTH设置窗口中进行。
92. 使用笔形工具制作路径时按住Shift键可以强制路径或方向线成水平、垂直或45度角,按住Ctrl键可暂时切换到路径选取工具,按住Alt键将笔形光标
在黑色节点上单击可以改变方向线的方向,使曲线能够转折;按Alt键用路径选取工具单击路径会选取整个路径;要同时选取多个路径可以按住Shift后逐个
单击;使用路径选工具时按住“Ctrl+Alt”键移近路径会切换到加节点与减节点笔形工具。
93. 若要切换路径是否显示,可以按住Shift键后在路径调色板的路径栏上单击鼠标,或者在路径调色版灰色区域单击即可,还可以按Ctrl+Shift+H。
若要在Color调色板上直接切换色彩模式,可先按住Shift键后,再将光标移到色彩条上单击即可。
94. 若要在一个动作中的一条命令后新增一条命令,可以先选中该命令,然后单击调板上的开始记录按钮,选择要增加的命令,再单击停止记录按钮即可。
97. 若要在一个宏(Action)中的某一命令后新增一条命令,可以先选中该命令,然后单击调色板上的开始录制图标,选择要增加的命令,再单击停止录制图标即
可。
98. 滤镜快捷键
Ctrl+F——再次使用刚用过的滤镜。
Ctrl+Alt+F——用新的选项使用刚用过的滤镜。
Ctrl+Shift+F——退去上次用过的滤镜或调整的效果或改变合成的模式。
99. 在滤镜窗口里,按Alt键,Cancel按钮会变成Reset按钮,可恢复初始状况。想要放大在滤镜对话框中图像预览的大小,直接按下“Ctrl”,用鼠标点击预览区域即可放大;反之接下“Alt”键则预览区内的图像便迅速变小。
【ps入门学习教程】
可以在淘宝上搜一搜。很便宜就能买到网课甚至软件。
【我是完全小白,求photoshop入门学习教程】
尽管我还不是photoshop高手 但我的建议也许对那些入门的photoshop学习者会有些帮助的:
1.不要迷惑的众多的photoshop图书中 其实有相当大部分是重复又重复的 只是里面某些应用的例子不同 功能的讲解基本上是一致的 这类‘从入门到精通’的书千万不要买多 否则吃力不讨好
2.如果你是刚刚进入photoshop大门的菜鸟 我建议你不要去买“试图把photoshop所有的功能都讲清楚”的学习书 这类书通常会在1/3的路程处把你的学习兴趣通通打消的 就算你毅力坚强的坚持学习到最后 学完回头看看却还是做不出高质量有创意的作品来 看到别人好的作品还是会一头雾水 原因是没有重点 没有深刻理解photoshop的精髓
3.初学者学习过程中最好是理论和实机操作相结合 不要看太多的理论而不去实践 也不要尽看教程而不学理论 尽量在实例中理解photoshop的功能
4.初学者买什么样的photoshop书好?尽管各人有各人的理解 但笔者认为不能买上面说到的
“尽说功能”的书外 也不能都是买尽讲例子的教材 尽量挑即有带吸引力的应用教程又有相应分类的功能讲解的书 初学photoshop尽量从“学习photoshop的精华部分入手 像图层 通道 蒙版等等 目前市场上对这三样功能结合讲解比较好是《photoshop 6 影象密码》或是《photoshp 7解像》两本书都是同一个作者 书中的理念也都是围绕“图层 通道 选区(蒙版)”三大概念展开 不同的是《photoshp 7解像》里的范例比较成熟一点吧 虽然两本书中
一本是写着6.0版本 一本是写着最新的7.0版本 但作者的写作理念并没改变-即要求读者多多注意一下photoshop的三大概念的深层理解和应用 而不是一开始就迷失在photoshop繁多的命令的海洋里。
5.当然不是学完上面介绍的书中的例子就是photoshop高手了 学习photoshop最重要的是自己多练习 多实践 多多思考和延伸学过的功能的应用
6.当你理解了photoshop最重要的部分后 你就可以开始扩展你对photoshop其他功能的学习了 如果你有决心学好phtoshop 第二条里面提到的“试图把photoshop所有的功能都讲清楚”类的参考书可以买一本回来了 这时候才是这类书能帮助你进步的时段 记住 这类是最主要的只是帮你进一步理解photoshop的其他功能 学完了并不表明你就是photoshop应用高手
7.当然 有些朋友并不喜欢在入门之后去买一本“功能全讲解”的书进行枯燥的学习 这时你就可以从学习photoshop的应用教程入手 从教程的学习中同样可以理解photoshop的其他功能
并增强你学习photoshop的兴趣 在这点上 我不得不推荐一本书了 它在全球都畅销 今年是第一次来到中国 算是相当经典的photoshop图书了 相信有些朋友已经猜的出这本书就是美国出版的〈photoshop wow!book〉 我最欣赏这本书的是他把photoshop的应用提高到了艺术的高度上了
8.其实不管是买哪本书学习都好 最终的目的只有两个 一是能熟练的应用photoshp进行创作。
提高对艺术理念的深华 所以 photoshop学习者不要认为学习photosop很难 也不要认为很容易 phoshop本身就是一个即容易又高深的软件 好的指导书可以为你进入他的殿堂铺好道路
但最重要的还是在进入photshop的世界后加强艺术素质的培养 多多分析别人好的作品 也要多多用photoshop尝试创作 当你看到一幅很有分量的作品 心中已看透作品的实现过程时 相信你已经是真正的photoshp高手了
9.最后一点 希望大家在学习photoshop的过程中多多思考 不要被事物的表面东西给迷惑住了 能用学到的技巧为自己自由应用才是学习photoshop的终极目的
写的有点乱 希望对处学者有帮助