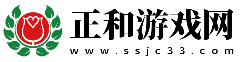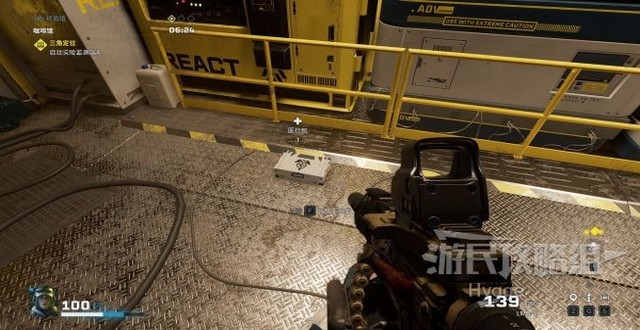【如何用ps对人物进行美白磨皮】
是以下几个步骤:
1、首先我们用ps打开一张人物照片
2、新建图层,填充颜色:#dddddd,然后调整图层混合模式为:柔光,对人物进行美白处理
3、按Shift+Ctrl+Alt+E盖印可见图层,然后执行滤镜——模糊——高斯模糊,模糊半径:5
4、添加模版,并填充黑色,然后选择白色画笔,降低白色画笔的不透明度,用画笔在人物的脸颊,额头等部位进行涂抹,涂抹时一定要细心,眼睑和鼻子等部位可以适当的缩小画笔大小进行涂抹
5、用同样的方法,再次进行涂抹,以清除眼纹,斑点等细小细节
6、到这里我们的美白磨皮处理就完成了,是不是很简单呢
【怎么用ps给人物美白】
到游戏安装盘system、app把x-man3文件夹删除
【photoshop人像脸怎么美白】
去口袋吧看看
【photoshop cs3怎么人像美容】
LZ,你进到游戏里,按ESC,再按游戏设置,倒数第2个那里打勾,然后按下面的保存(还是确定 = = 忘记了)就可以,如果不按保存,换个频道就没了!
【ps如何瘦脸和下巴步骤图】
打开ps软件,然后导入一张人物照片,当然是需要瘦脸的照片,例子中的人物脸部就比较大。
02
接着复制一层图层,然后选择菜单栏的滤镜,在下来列表选择液化选项,如图所示:
03
接着弹出液化的设置窗口,左侧就是液化的一些工具,右侧就是变化的一些参数,选择左侧第一个工具,也就是向前变形工具。
04
接着在操作的窗口就会有个圆圈形状的画笔工具显示,调整画笔的大小,尽量大点,然后沿着脸部的边缘向里边推动,控制住推的力度,左右都可以调节一下,如图所示的变化。
05
在操作的过程中很容易就操作失误了,当然都是可以重来的,在左侧的第二个工具就是重建工具,点击就可以了。
06
在使用液化工具的工程中,有些力度或者脸部的比例不能很好的把握,这个时候可以先点击一下左侧的脸部工具,在右边人物的头像上就会有标识显示。
07
移动鼠标在人物脸部不同的位置,会有不同的标识显示,移动到脸部的中间,出现一个圆圈的标识,也就是把脸部全部圈住了,然后调节圆圈线条上的调节按钮,这个是整体调节的,不用担心某一区域变形了。
08
整体调节了之后,如果觉得某一区域还是不太满意,这个时候再选择向前变形工具,轻微的调整即可,最后全部调节好之后,点击确定即可。这样,人物脸部的瘦脸教程就结束了。
特别提示
调整画笔的大小不要太小。
个人,仅供参考!
【如何用ps进行磨皮瘦脸】
1、打开PS CS6,文件——打开需要编辑的图片。
2、先快速美白一下(之前发布的经验),即选区——填充背景色
3、然后开始液化瘦脸,点击滤镜——液化,点击“向前变形工具”,鼠标形状变成圆形就可以把脸部突出的部位向前推了。
4、脸颊往里推,顺便开下眼角(推眼角),然后调整下眉毛,还有嘴角可以稍微上翘,显出微笑的样子。点击确定后得到下图。
5、然后来修补眼睛,用修补工具选择眼睛下方的黑眼圈部位,单击拉着这个选框到皮肤光滑比较亮的部位,黑眼圈就能消除了。
6、最后再ctrl+L调下色阶,就能得到美容后的美女了。