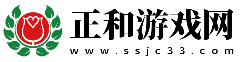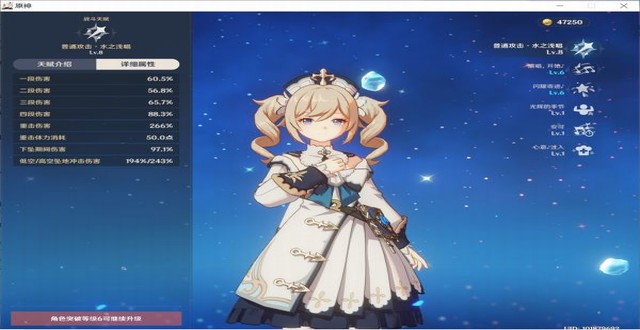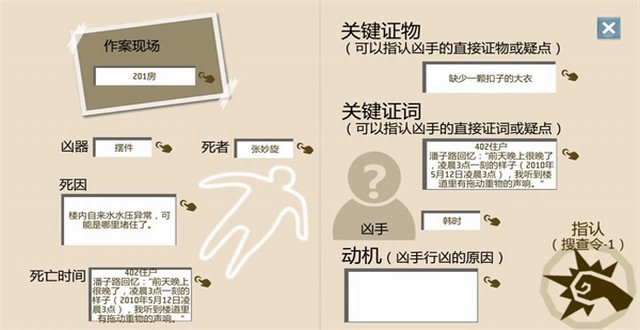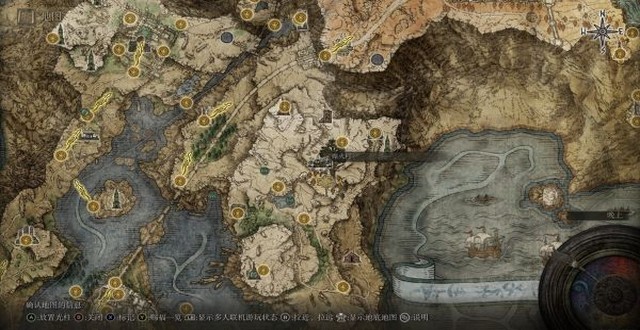【如何新建安卓AVD虚拟模拟器】
打开安卓虚拟设备管理器,即 AVD Manager。点击图中的“New...”按钮新建安卓模拟器设备。在下一界面设置安卓模拟器的详细设备参数,包括内存大小等。
打开窗体后,填写 AVD Name,即虚拟器的名称,此为必填项,并且只支持大小写英文、数字、下划线,不能与之前新建的 AVD 名称相同。然后选择 Device,选择适合自己的屏幕大小、分辨率。再选择 Target,即安卓系统版本。若出现 Device、Target 为空或无法选择,包括之前点击“New...”按钮时无效,请执行以下操作:
1.打开 SDK Manager(图3);
2.勾选自己需要安装的项目,图中仅为举例,点击“Install [n] packages”开始安装勾选,安装完成后会提示“Installed”(已安装)(图4-5);
3.安装或更新完成 Packages(安卓系统版本包)后,便可继续新建虚拟器。
勾选“ Keyboard ”、“ Skin ”,选择前置摄像头“ Front Camera ”为 Webcam0(会调用电脑摄像头)。后置摄像头“ Back Camera ”为任意一项即可。
设置 Memory Options(存储选项),在 RAM 右侧的文本框里输入运行内存大小(如512,即512M);然后在 VM Heap 右侧的文本框里输入缓存大小(如64,即64M)。
填写 Internal Storage(内部存储),即手机自带存储大小,然后继续填写 SD Card(SD 存储卡)大小,你可以选择右侧的下拉选项以改变数值的存储单位,还可以从已有的文件中选择 SD 卡。
其他选项可以保持默认,勾选“ Snapshot ”表示开启快照功能,勾选“ Use Host GPU ”即表示使用主机的 GPU。所有的设置完成后,点击“ OK ”按钮保存设置并关闭设置窗体。
下面就可以启动新建的虚拟器了,点击选中新建的名称为“ AVD ”的虚拟器,然后点击在新窗体中点击“ Lanuch ”启动此虚拟器,此时发现电脑摄像头亮了一下(虚拟器开始调用电脑摄像头),并且弹出了“摄像头设备选择”窗体,选择您的摄像头即可。
【android模拟器是用什么开发的】
Android
studio
自带的模拟器还行,比较好用了,或者用Genymotion,都是很好的模拟器。
【需要开发一个安卓模拟器,你会做吗】
现在模拟器较多,直接下载使用就可以了,可以用夜神。
【一个pc安卓模拟器是怎么开发出来的,有开源源码么】
可以说没有,网上确实有IOS模拟器PC版,但是这个玩意是个IOS的SDK开发者方便在WINDOWS环境里开发调试IOS应用的,不会是你想想的那种用个这个模拟器就能直接安装IOS的应用或者游戏来玩了,这个直接运行不了,必须是源代码才能运行。不过你可以尝试用虚拟机安装苹果的MAC OS山狮系统。或者直接安装黑苹果。还有安卓模拟器的说法不准确。这个玩意应该叫安卓虚拟机。IOS你就别想了,不开源的系统是基本不可能你想象中的那种模拟器的。
【电脑有什么比较好的安卓模拟器?】
一提起安卓模拟器(PC安卓模拟器中文版),大家首推的肯定是大名鼎鼎的bluestacks安卓模拟器。这款模拟器是用户使用最多的,除了它比较稳定外,功能性强也是一大优点,今天在这里还要给大家推荐几款比较有名气的安卓模拟器,大家可以对比看看,看哪款安卓模拟器最好用?
1.bluestacks安卓模拟器
PC安卓模拟器(BlueStacks模拟器)的应用模拟器采用了该公司新专利LayerCake技术,安卓模拟器(Bluestacks App Player)可使一些使用ARM特殊指令集(非NEON特殊指令)的应用如《愤怒的小鸟》和《水果忍者》在Windows系统的x86架构PC上正常运行。
此外,安卓模拟器(Bluestacks App Player)Beta版本还加入了对图形硬件加速的支持。为高端平板设计的应用也可完美运行。BlueStacks Android应用模拟器已于AMD展开合作,可充分利用AMD APU和GPU平台的高级图形特性。
BlueStacks应用模拟器的Beta版本还加入了10种本地化支持,包括简/繁。
【PC平台的安卓模拟器,哪个最好用?】
回答这个问题前我先整理下目前为止世面上的安卓模拟器及其在网上的排行情况:
按照下载量排名(数据来自亚马逊):
第一名:
第二名:
第三名:
第四名:
第五名:
第六名:
第七名:
(其它的懒的弄了,没试过那些)
总结一下:目前市面上的模拟器软件种类非常多,看着头大,但其实可以把他们分为两大派系:Bluestacks和Virutalbox。
1、 Bluestacks的历史可以追溯到2011年,是最早在PC上实现流畅运行安卓系统的方案。Bluestacks的原理是把Android底层API接口翻译成Windows API,对PC硬件本身没有要求,在硬件兼容性方面有一定的优势。但Bluestacks需要翻译的Android接口数量巨大,很难面面俱到,而且存在软件翻译的开销,在性能和游戏兼容性方面欠佳。
2、 Virtualbox是数据库巨头Oracle旗下的开源项目,通过在Windows内核底层直接插入驱动模块,创建一个完整虚拟的电脑环境运行安卓系统,加上CPU VT硬件加速,性能和兼容性都更好,但是对于电脑CPU有一定要求,超过五年以上的电脑使用起来比较吃力。
国内像靠谱助手、新浪手游助手等一大批手游助手类都是直接基于Bluestacks内核,因为Bluestacks没有公开源代码无法深度定制,只能简单的优化,再包装界面后上市。其他的像海马玩、逍遥安卓、夜神、ITools这类的产品都是基于Virtualbox,能力弱的(如海马玩、ITools)直接采用Oracle发布的Virtualbox商业版,能力强的(如逍遥安卓、夜神)则对Virtualbox源代码深度定制后重新编译来进一步提高性能和兼容性。(部分内容来自知乎作者:工程师GOOG)
每个安卓模拟器有其各自特点,但都不能尽善尽美,用户在选择适合自己的安卓模拟器的时候,需要根据自己的实际情况对不同安卓模拟器进行选择。
本人用过不少模拟器,其中包括:
1、 BlueStacks(目前正在使用)
优点:占用系统资源非常少,适合后台挂机,想想表面上办着公,后台游戏挂起,工作游戏两不误哈哈。
(这是我自己电脑上随便截的)
缺点:印度公司研发。对于国内部分流行游戏兼容性没有及时支持。受制于内核技术,虽然推出时间长,但是游戏兼容性,尤其是性能欠佳。
2、 夜神模拟器
优点:直接集成NOVA桌面是它的一大特色。
缺点:多开效率需进行提升。卡顿、延迟、偶发性系统奔溃。最最重要的就是非常占系统资源,只要打开它CPU占用率一直都在40-50%,而且模拟器退出后你一定要记得手动在电脑资源管理器里面结束它,不然他会一直占用资源,导致你电脑非常的慢,我之前很长一段时间深受其害,我一度以为是我的电脑坏掉了。。。图忘截了。
3、 MUMU模拟器
优点:超级稳定,各种游戏装上就能玩,键位设定强大,绑个手柄畅玩王者,爽歪歪。
缺点:好像我还没有发现,当最后我还是卸载了它,原因嘛就是我常玩的那款游戏的辅助不支持这个模拟器,所以就换掉了。
4、 天天模拟器
优点:中规中矩
缺点:游戏兼容性不怎么好,没有上面的好,有时下个游戏不能玩,我要你作甚?
总结:其实模拟器还是根据你自己的喜好去选择,然后最重要的就是自身电脑的配置,高配置的电脑什么模拟器都不在话下,垃圾配置的电脑,都会卡。